Snap Cameraで使えるバーチャル背景の最短作成方法
ハッピーリモートライフ?
望む望まないに関わらず、リモートワーク大流行中の昨今ですが、皆様いかがお過ごしでしょうか。
リモート会議用にバーチャル背景が各所から配られるムーブがありますが、多くのテレカンソフトでは人物切り抜きの機能が無いためバーチャル背景を使用できません。
そんな時、手段の第一候補に上がるのはSnap Cameraですが、 Snap Cameraでバーチャル背景を設定する場合、バーチャル背景毎にエフェクトを作成しないと使用することができません。
Snap Cameraではこのエフェクトの事をレンズと言いますが、 今回はレンズを作るための Lens Studio というソフトを使って、バーチャル背景のレンズを作成し、Snap Cameraで使用できるようにするまでを紹介したいと思います。
この記事でわかることを手短に
Lens Studio を使って Snap Camera で使えるバーチャル背景を作る方法
Snap Camera を使えばzoomのバーチャル背景のように、カメラから切り抜かれた自分を背景画像に合成するエフェクト設定することが出来ます。 そのエフェクトを Snap Camera ではレンズと言いますが、レンズを作るためのソフトが Lens Studio です。 この記事は、 Lens Studio の詳しい説明や使い方は解説せず、最短で自分の好きなバーチャル背景のレンズを作成して使用する方法を紹介します。
各所で配布されてるバーチャル背景用の画像を使う際は注意が必要
レンズを Snap Camera で使うにはpublishする必要があり、privateな状態での使用ができません。 検索に引っかからないようにする事は出来ますが、URLやQRを知っていれば誰でも使用することが出来ます。 そのため、各所でバーチャル背景用の画像が提供されていますが、再頒布規定が無い場合使用をやめておくのが無難かもしれません。
必要なソフトをダウンロード
- Snap Camera と Lens Studio をダウンロードしておきましょう
背景用の画像を準備する
今回はこの画像を背景に設定したいと思います。

レンズを作る
レンズを作るためにはLens Studioでレンズを作成する必要があります。 Lens Studio自体はUnityを始めとした3Dソフトを扱ったことがある方なら、比較的すぐに馴染めると思います。 が、今回は細かいことは抜きにして、バーチャル背景のレンズを作成することに特化して説明をしたいと思います。
テンプレートからレンズを作成する
Lens Studioを起動すると以下のような画面が表示されます。
まずはプロジェクトの作成を行いますが、+ NEW PROJECT から始めてしまうと虚無になってしまうので、 Templates からプロジェクトを作成しましょう。
Templates の中から Segmentation を探してプロジェクトを作成してください。
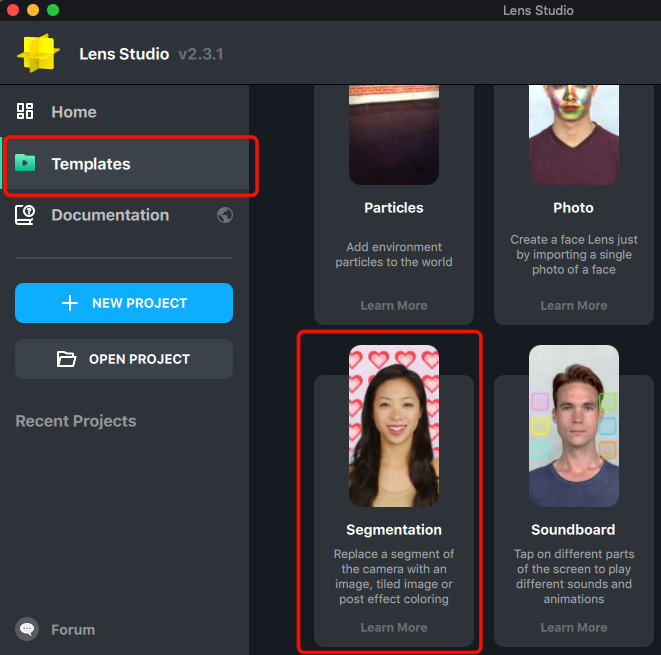
テンプレートを編集する
Projectを作成すると、編集画面が表示されると思います。Preview画面にすでにいいのプレビューが表示されていますね。
背景画像取り込み
画像中の赤枠で囲まれている通り操作して、背景画像の取り込みと設定を行います。
- 画面左の
ObjectsPane からSegmentationController [EDIT_ME]を選択します。- 右側の
ScriptPane に今選択したSegmentationController [EDIT_ME]のプロパティが表示されます。
- 右側の
- その中から
Image Textureを選択して編集しましょう。 - ポップアップしたウィンドウから
+ Add New>Import Filesを選択して、用意した背景画像を取り込みます。
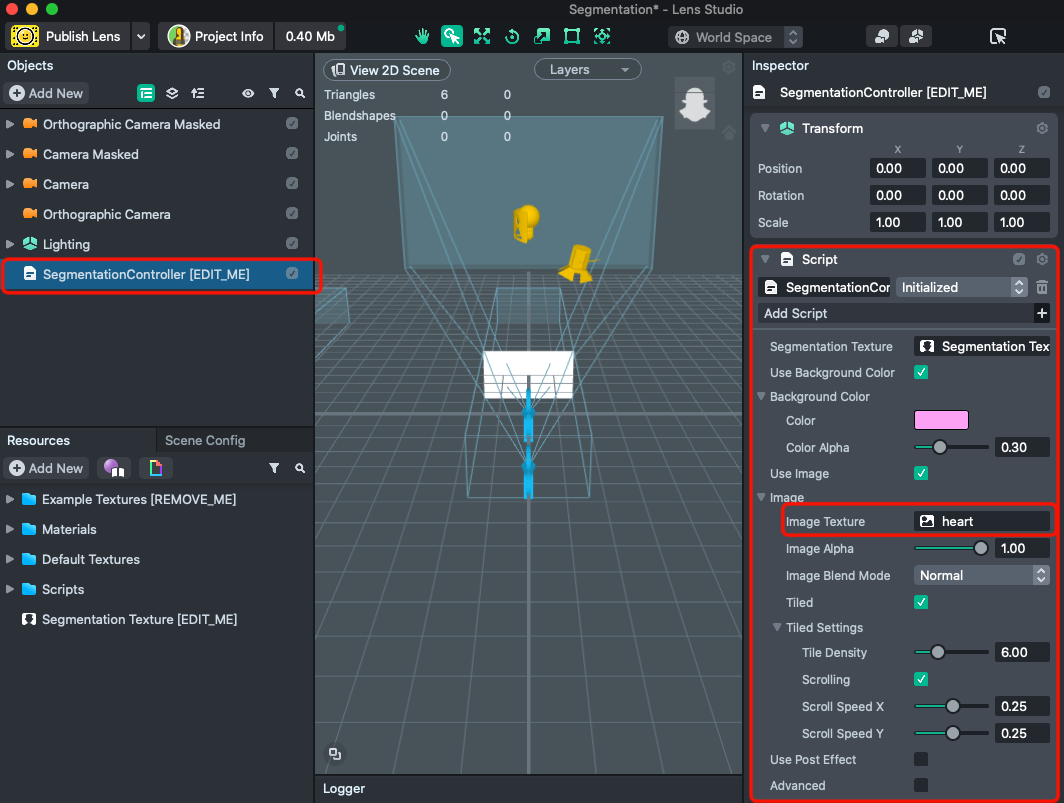
背景画像調整
Preview Paneの背景が変わったでしょうか?このままですと少し騒々しいので、Script Paneのパラメタを少しいじっていきましょう。
- Tiled Settings
- ScrollingをOFF
- Tile Densityを2.0程度に調整
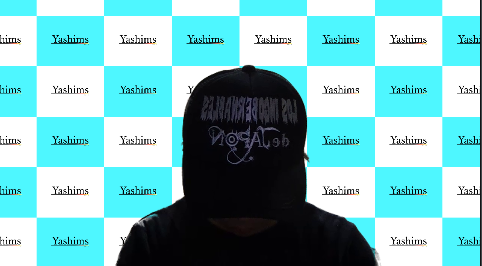
どうでしょうか。これだけで使える背景画像になったと思います。
Publishする
Projectの情報を設定する
左上の Project Info から情報を設定しましょう
- 必須
- Lens Name: ユニークな値
- 必要に応じて
- アイコン:
Remove Iconがボタンになってて、ここをクリックすると変更できます
- アイコン:

Publishする
左上の Publish Lens からPublishしましょう

Publish時の情報設定は特に何もやらなくても一旦は大丈夫です。そのまま Submit を押して、審査に出しましょう。
レビュー待ち
Submitが行われると、My Lens ページが表示され、先程Submitしたレンズの審査状況が確認出来ます。
1分もしないうちにステータスが In Review -> Live になってreviewを通過すると思います。

検索で引っかからないようにする
これは自由ですが、検索に引っかからないようにする場合、Liveになったあと … から Do Not promote を ONにすることで検索されなくなります。

レンズを使う
Shareボタンをクリックすると、URLが表示されるのでコピーしておきます。- Snap Cameraを起動し、
Search Lensesに先程のURLを入力すると出てきます。 Do Not promoteにしている場合、毎回検索しないといけないので、お気に入りに入れておくと良いでしょう
テレカンソフトでSnapCameraの映像を使う
Google Meet, Zoom, Discode, 等それぞれのソフトに依存してしまうので、それぞれ設定方法は違いますが、カメラデバイスの選択肢に Snap Camera が追加されているはずですので、それを選択してください。
文字が含まれるバーチャル背景を作った場合、テレカンソフトの画面上で映像が鏡像になって見える場合があると思いますが、これはインカメラで撮影した映像を自分のモニターで見る場合、鏡像が都合が良いからです。 相手側にはちゃんとした映像が送られているので問題ありません。
その他
- 映像をリアルタイムで編集するので、当然ですがわりと処理は重いです。
いかがでしたでしょうか。バーチャル背景を作ることに特化して説明しましたが、 簡単なバーチャル背景の作り方が理解できたかと思います。
家にいると暇という方は、ぜひ創作活動として試してみてはいかがでしょうか?